A Guide to Creating Custom 3D Minecraft Resource Packs: Ever dreamt of transforming your Minecraft world with unique textures, models, and sounds? This guide will equip you with the knowledge and tools to create your own custom resource packs, taking your Minecraft experience to a whole new level.
From understanding the structure of resource packs to designing 3D models and incorporating sounds, we’ll delve into the exciting world of Minecraft customization. We’ll explore popular software tools, provide practical tips, and guide you through the process of creating, testing, and sharing your creations with the world.
Introduction to Minecraft Resource Packs
Minecraft resource packs are collections of files that modify the game’s appearance and functionality. They allow players to customize the game’s textures, sounds, models, and even add new items and blocks. Resource packs can be used to enhance the visual appeal of the game, create a unique atmosphere, or even completely overhaul the gameplay experience.Resource packs offer a wide range of benefits for Minecraft players.
They can be used to:
Customization and Personalization
Resource packs provide a way to customize the game’s aesthetics to match individual preferences. Players can choose from a wide variety of resource packs that offer different textures, colors, and styles. This allows players to create a unique and personalized gaming experience that reflects their individual taste.
Want to take your Minecraft world to the next level? Creating custom 3D resource packs can add a whole new dimension to your gameplay, and while the modern versions offer tons of customization, sometimes you just crave the classic feel.
If you’re looking to relive those pixelated memories, check out Minecraft 3D Shareware v1.34: How to Download and Play the Classic Version for a blast from the past. Once you’ve got your classic fix, you can dive back into the modern world and make it your own with your own custom 3D resource packs!
Enhanced Visual Appeal
Resource packs can significantly improve the visual appeal of Minecraft. They can replace the game’s default textures with higher-resolution or more detailed textures, making the game world more immersive and visually stunning. Some resource packs even introduce new visual effects, such as realistic lighting or atmospheric particles, further enhancing the game’s visuals.
Unique Atmosphere
Resource packs can be used to create a specific atmosphere or theme for the game. For example, a resource pack that uses dark and gloomy textures can create a horror-themed experience, while a resource pack with bright and colorful textures can create a more whimsical and cheerful atmosphere.
Gameplay Modifications
Some resource packs go beyond simply changing the game’s appearance. They can also modify gameplay mechanics, such as adding new items, blocks, or even entire game modes. These modifications can significantly alter the way the game is played, adding new challenges and opportunities for players to explore.
Examples of Popular Resource Packs
Here are some examples of popular Minecraft resource packs and their impact on gameplay:
- Faithful:This resource pack is designed to make Minecraft look more realistic by replacing the default textures with high-resolution versions. It enhances the visual appeal of the game and creates a more immersive experience.
- Vanilla Tweaks:This resource pack focuses on improving the visual quality of the game without significantly changing the overall style. It includes tweaks to textures, lighting, and other visual elements, resulting in a more polished and visually pleasing experience.
- Sphax PureBDCraft:This resource pack offers a unique artistic style with vibrant colors and detailed textures. It creates a distinct visual experience that sets it apart from other resource packs.
- The Completist:This resource pack is designed to add a large number of new items, blocks, and features to the game. It significantly expands the game’s content and provides players with a wealth of new options to explore.
Understanding Resource Pack Structure
Resource packs are the backbone of customization in Minecraft, allowing players to modify the game’s visual and audio elements. To create a custom resource pack, you need to understand its structure and how files are organized. This section delves into the organization and structure of a Minecraft resource pack.
File Organization and Structure
A Minecraft resource pack is essentially a folder containing various subfolders and files. Each subfolder represents a specific aspect of the game’s assets, such as textures, models, sounds, and language files. The file hierarchy within a resource pack is crucial for the game to correctly identify and load the assets.
Folders and Their Contents
- assets: This folder houses all the core assets of the resource pack. It contains subfolders for different game elements, including:
- minecraft: This folder contains the primary assets used by the game, such as textures, models, sounds, and language files.
- [mod_id]: This folder is used for assets associated with specific mods, where [mod_id] represents the unique identifier of the mod.
- pack.mcmeta: This file contains metadata about the resource pack, such as its name, version, and description. It is crucial for the game to recognize and load the resource pack correctly.
Importance of Maintaining the Correct File Hierarchy
Maintaining the correct file hierarchy within a resource pack is critical for the game to load the assets correctly. If the files are misplaced or organized incorrectly, the game might not recognize them, leading to errors or unexpected behavior. For example, if a texture file for a specific block is placed in the wrong folder, the game might not apply the custom texture to the block.
Creating Texture Packs
Creating custom textures is the heart of any Minecraft resource pack. This is where you bring your artistic vision to life, transforming the game’s visuals into something unique and personal. This section delves into the process of crafting these textures, optimizing them for different Minecraft versions, and exploring techniques to achieve diverse visual styles.
Creating Custom Textures
To create custom textures, you’ll need an image editing software like Adobe Photoshop, GIMP, or Paint.NET. These tools provide the necessary features for manipulating images, creating new ones, and exporting them in the correct format for Minecraft. The process of creating a custom texture typically involves these steps:
- Choose a Base Texture:Start with an existing texture from the Minecraft game files. This provides a template for your new texture, ensuring it fits correctly in the game. You can find these textures in the “assets” folder within the Minecraft game directory.
- Open the Texture in Your Image Editor:Load the chosen base texture into your preferred image editing software.
- Modify the Texture:Use the tools in your image editor to modify the texture according to your vision. This could involve changing colors, adding details, or completely redesigning the texture. You can draw, paint, and use filters to achieve the desired look.
- Save the Texture:Once you’re satisfied with your texture, save it in the correct format. Minecraft uses PNG files with transparency support. Ensure the texture’s dimensions match the original base texture to avoid visual glitches in the game.
Optimizing Textures for Different Resolutions and Minecraft Versions
Minecraft supports different resolutions, and optimizing textures for these resolutions is crucial for smooth gameplay and consistent visuals. Higher resolutions require larger textures for sharper detail, while lower resolutions demand smaller textures to minimize performance impact.
- Texture Resolution:Minecraft uses a system of texture packs with different resolutions, ranging from 16×16 pixels (default) to 512×512 pixels and beyond. Higher resolution packs offer greater detail but can strain older computers. Choose a resolution that balances visual quality and performance.
- Minecraft Version Compatibility:Minecraft’s texture pack structure changes with each version. Ensure your textures are compatible with the specific Minecraft version you’re targeting. Older versions might require adjustments to the texture files and folders to function correctly.
- Compression:When saving your textures, use a lossless compression format like PNG. This preserves the quality of your textures while keeping file sizes manageable. Avoid lossy compression formats like JPG, as they can introduce artifacts and blurriness.
Achieving Specific Visual Styles
Texture packs offer a canvas for diverse visual styles. You can create realistic textures that mimic real-world materials, cartoonish textures with exaggerated features, or pixel art textures with a retro aesthetic.
- Realism:To achieve a realistic style, use textures that accurately represent real-world materials. You can find reference images online or photograph objects to use as inspiration. Pay attention to lighting and shadows to create depth and dimension.
- Cartoon:Cartoon textures are characterized by bold colors, simple shapes, and exaggerated features. Use a limited color palette and smooth transitions between colors. Experiment with Artikels and shading to define shapes and add depth.
- Pixel Art:Pixel art textures have a retro look and feel, using small blocks of color to create images. Choose a limited color palette and pay attention to the placement of pixels to create clear shapes and details. You can use tools like Aseprite or GraphicsGale to create pixel art textures.
Designing 3D Models

Creating custom 3D models for your Minecraft resource pack opens up a whole new world of possibilities. You can design unique blocks, mobs, and even entire structures that enhance the visual appeal of your game. But before you dive into the world of 3D modeling, you need to understand the tools and techniques involved.
Choosing the Right Software
Selecting the right 3D modeling software is crucial for creating high-quality Minecraft models. The software you choose should be user-friendly, have robust features, and be compatible with Minecraft’s model format. Here are some popular options:
- Blender:A free and open-source 3D modeling software with a wide range of features and a large community for support.
- Maya:A professional-grade 3D modeling software used by studios and game developers.
- 3ds Max:Another professional-grade 3D modeling software with a focus on animation and rendering.
- Blockbench:A free and user-friendly software specifically designed for creating Minecraft models.
Exporting Models in the Correct Format
Minecraft uses a specific file format for its 3D models. This format is called .json. You need to export your models from your chosen 3D modeling software in this format to ensure they are compatible with the game.
- Blender:You can export your models as .json using the “Export JSON” option.
- Maya:You can export your models as .json using the “Export Selection” option.
- 3ds Max:You can export your models as .json using the “Export” option.
- Blockbench:This software automatically saves your models in the .json format.
Optimizing Model Complexity for Performance
Minecraft’s performance can be affected by the complexity of your 3D models. High-poly models, with many vertices and faces, can strain the game’s rendering engine, leading to lag and stuttering. To ensure smooth gameplay, you need to optimize your models for performance.
- Reduce the number of polygons:Use fewer polygons to create your models. Consider using low-poly techniques, such as simplification or decimation, to reduce the number of vertices and faces.
- Optimize textures:Use textures with lower resolutions to reduce the amount of data the game needs to load. You can also use compression techniques to further reduce the file size of your textures.
- Avoid excessive detail:Keep your models simple and avoid adding unnecessary details. For example, instead of modeling every individual leaf on a tree, use a single texture for the entire foliage.
Incorporating Sounds and Music: A Guide To Creating Custom 3D Minecraft Resource Packs
Adding custom sounds and music to your Minecraft resource pack can significantly enhance the immersive experience. It allows you to personalize the soundscape, creating a unique and engaging atmosphere for your world.
Sound Resources and Royalty-Free Audio
Finding appropriate audio for your resource pack is crucial. Using copyrighted music without permission can lead to legal issues. Fortunately, many resources offer royalty-free audio that you can use for your project.
- Free Sound Libraries:Websites like FreeSound.org, AudioJungle, and SoundCloud offer a vast library of royalty-free sound effects and music. You can filter your search by genre, instrument, and other criteria to find the perfect audio for your needs.
- Creative Commons Music:Sites like CCMixter and Jamendo specialize in music licensed under Creative Commons, allowing you to use, modify, and share the audio under specific conditions.
Configuring Sound Settings
Once you have your audio files, you need to configure them within your resource pack. This involves assigning the sounds to specific events and actions within the game.
- Sound Events:Minecraft uses sound events to trigger specific audio playback. These events are associated with various actions, such as breaking blocks, opening chests, or attacking enemies.
- Sound Settings:The sound settings in your resource pack determine the volume, pitch, and other audio properties for each event. You can adjust these settings to fine-tune the audio experience.
Adding Sounds to Your Resource Pack
To incorporate sounds into your resource pack, you need to organize them in a specific directory structure.
- Sound Directory:Create a “sounds” directory within your resource pack folder. This directory will house all your custom sound files.
- Subdirectories:Organize your sounds within subdirectories based on their categories, such as “blocks,” “entities,” or “music.”
- Sound Files:Place your sound files (in formats like WAV or OGG) within their respective subdirectories.
Modifying Sound Settings, A Guide to Creating Custom 3D Minecraft Resource Packs
You can modify the sound settings for specific events using the “sounds.json” file within your resource pack.
- “sounds.json” File:This file contains a list of sound events and their associated sound settings.
- Modifying Sound Settings:To change the sound for a specific event, find the corresponding entry in the “sounds.json” file and adjust the “sound” and “volume” properties.
Implementing Language Files
Language files are the key to making your resource pack truly international. They allow you to translate all the in-game text, from item names and tooltips to messages and achievements, into different languages. This ensures your resource pack can be enjoyed by players around the world.
Creating and Modifying Language Files
Language files are simple text files that use a specific format to define translations. You can create or modify them using any text editor. Here’s how to create a language file:* Choose a language code:Each language has a unique code, such as “en_US” for English (United States), “fr_FR” for French (France), or “de_DE” for German (Germany).
You can find a list of language codes online.
Create a new text file
Name the file using the language code followed by “.lang”, for example, “en_US.lang”.
Add translations
Each line in the language file represents a translation. Use the following format:“`key=value“`* “key”is the unique identifier for the text you want to translate.
“value”is the translated text in the chosen language.
For example, to translate the item name “Diamond Sword” into French, you would add the following line to the “fr_FR.lang” file:“`item.minecraft.diamond_sword=Épée en diamant“`
Finding and Using Existing Language Files
You can find existing language files for Minecraft online, which can be a great starting point for creating your own translations. Many resource pack creators share their language files, making it easier for you to translate your resource pack into multiple languages.Here are some places where you can find existing language files:* Minecraft Forums:The Minecraft Forums have a dedicated section for resource packs, where you can find language files shared by other creators.
Planet Minecraft
Planet Minecraft is a popular website for Minecraft content, including resource packs. You can find language files for various resource packs on this platform.
GitHub
Many resource pack creators host their projects on GitHub, where you can find language files and other project files.When using existing language files, make sure to credit the original creator and respect their work. You can also modify existing language files to fit your resource pack’s specific needs.
Testing and Debugging
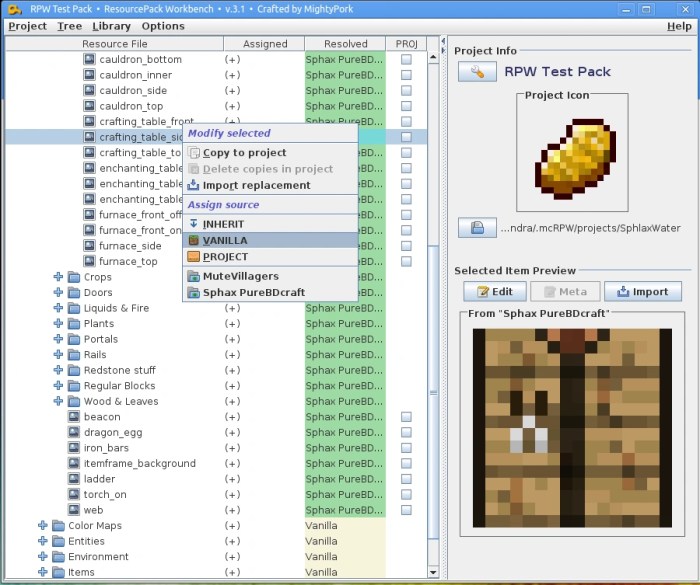
Creating a custom resource pack is a journey filled with exciting possibilities, but it also comes with its share of challenges. You’ll likely encounter unexpected issues, from misplaced textures to faulty animations. Fear not, fellow crafter! This section guides you through the process of testing your resource pack and tackling common problems.
Testing Your Resource Pack
Testing is crucial to ensure your resource pack works as intended and delivers the desired visual and gameplay experience. Here’s how to test your resource pack in Minecraft:
- Launch Minecraft: Open Minecraft and navigate to the “Resource Packs” section in the “Options” menu.
- Select Your Resource Pack: Choose your custom resource pack from the list. You can activate multiple resource packs, but keep in mind that their order can affect how they interact.
- Explore and Experiment: Explore different areas in the Minecraft world to test your resource pack thoroughly. Check how textures, models, sounds, and other elements integrate with the game. Pay attention to any inconsistencies or glitches you encounter.
- Use the Debug Menu: For more in-depth testing, use the “F3” key to access the debug menu. The debug menu provides information about the game’s performance, block IDs, and other valuable data that can help you identify problems.
Sharing and Publishing Your Resource Pack
You’ve poured your heart and soul into crafting your custom Minecraft resource pack, and now it’s time to share your creation with the world! This section will guide you through the process of packaging, distributing, and promoting your resource pack to reach a wider audience.
Packaging Your Resource Pack
Packaging your resource pack correctly ensures a smooth installation experience for users. Here’s how you can package your resource pack:* Create a Zip Archive:The most common way to package a resource pack is to create a zip archive. This ensures all the necessary files are bundled together.
Organize Your Files
Organize your resource pack files into the appropriate folders. This makes it easier for users to find and use the different components of your pack.
Include a Readme File
A Readme file provides essential information about your resource pack, such as installation instructions, compatibility details, and any known issues.
Name Your Archive
Choose a descriptive and memorable name for your zip archive. It’s a good idea to include your resource pack’s name and version number.
Popular Platforms for Sharing Resource Packs
Numerous platforms are dedicated to sharing and distributing custom Minecraft resource packs. These platforms offer a variety of features, including:* Minecraft Forums:The official Minecraft forums are a popular destination for sharing resource packs. You can find dedicated sections for resource pack releases and discussions.
Planet Minecraft
Planet Minecraft is a vast community website with a dedicated section for resource packs. This platform allows you to upload, showcase, and promote your resource packs.
CurseForge
CurseForge is another popular platform for sharing Minecraft mods and resource packs. It provides features like automatic updates and detailed information pages for each resource pack.
Resource Pack Websites
Several websites are specifically designed for sharing and hosting resource packs. These websites often offer tools for managing and organizing your resource packs.
Promoting Your Resource Pack
To attract users and gain recognition for your resource pack, effective promotion is crucial. Here are some tips:* Create a High-Quality Preview:A visually appealing preview is essential to capture attention. Use screenshots or videos to showcase your resource pack’s features.
Write a Compelling Description
Highlight the unique aspects of your resource pack and its benefits. Include s to help users find your pack.
Engage with the Community
Join discussions, answer questions, and actively participate in the Minecraft community. This builds trust and fosters connections.
Use Social Media
Share your resource pack on social media platforms relevant to Minecraft. Use hashtags to increase visibility.
Collaborate with Other Creators
Partnering with other resource pack creators or Minecraft YouTubers can expand your reach and attract a wider audience.
Ultimate Conclusion

With a little creativity and this guide by your side, you can unlock the potential to create stunning and immersive custom resource packs for Minecraft. Whether you’re aiming for a realistic, cartoonish, or pixel art style, the possibilities are endless.
So, gather your tools, unleash your imagination, and embark on this exciting journey to customize your Minecraft world like never before.